چگونه اسناد ذخیره نشده در Word را بازیابی کنیم؟ (ویندوز و مک)
1 دقیقه خوانده شده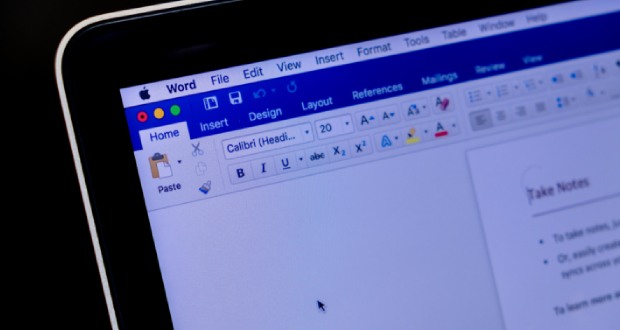
آیا تا به حال سندی را در Word از دست دادهاید؟ با این راهکارها میتوانید اسناد مهمی که در Word ذخیره نشدهاند را بازیابی کنید.
اگر از مایکروسافت Word استفاده میکنید در صورت ذخیره نشدن اسناد مهم چگونه آنها را بازیابی میکنید؟ ممکن است این اتفاق به دلیل خاموش شدن ناگهانی سیستم، قطع برق یا خالی شدن باتری لپ تاپ رخ دهد.
برای مثال فرض کنید مقالهای که میخواستید برای کلاس فردا ارائه دهید را ذخیره نکردهاید، حالا میخواهید آن را بازیابی کنید، چگونه باید این کار را انجام دهید؟ در ادامه، روشهای مختلف بازیابی اسناد ذخیره نشده ورد را بررسی خواهیم کرد.
بازیابی اسناد ذخیره نشده در Word با Document Recovery
سادهترین راه برای بازیابی اسناد در ورد، باز کردن مجدد نرمافزار Word است. اگر بتواند فایل گم شده را بازیابی کند، بخش Document Recovery در سمت چپ ظاهر میشود که زمان بازیابی را نشان میدهد. با انتخاب منوی کشویی کنار نام فایل و سپس گزینه Save As میتوانید فایل بازیابی شده را در رایانه خود ذخیره کنید.
در صورتی که از اشتراک مایکروسافت 365 استفاده میکنید، روش بازیابی کمی متفاوت است. طبق راهنمای Microsoft Learn، معمولاً با باز کردن مجدد ورد، فایلهای بازیابی شده باز میشوند و پیامی با دکمه Save نمایش داده میشود. اگر چندین فایل بازیابی شده وجود داشته باشد، آخرین فایلی که ویرایش شده بود، به طور خودکار باز میشود و سایر فایلها در بخش بازیابی قرار میگیرند.
نحوه بازیابی اسناد ذخیره نشده ورد با استفاده از ابزار Unsaved Documents
اگر روشهای قبلی نتیجه نداد، میتوانید از ابزار بازیابی اسناد ذخیره نشده در Microsoft Word استفاده کنید. مراحل بازیابی به شرح زیر است:
مرحله ۱: یک سند جدید در Microsoft Word باز کرده و سپس تب File را انتخاب کنید. اگر تب Info به صورت پیشفرض انتخاب نشده است، آن را انتخاب کنید.
مرحله ۲: روی Manage document کلیک کنید.


مرحله ۳: گزینه Recover Unsaved documents را انتخاب کنید.
مرحله ۴: پنجرهای که باز میشود باید حاوی اسناد ذخیره نشده شما باشد. سند مورد نظر را انتخاب کنید و سپس روی Open کلیک کنید.


مرحله ۵: حالا Word پیامی را نمایش میدهد که به شما میگوید یک فایل بازیابی شده دارید. روی Save As کلیک کنید و مراحل معمول را برای ذخیره سند خود دنبال کنید.


بازیابی اسناد ذخیره نشده Word به صورت دستی
اگر هیچ یک از روشهای بالا کار نکرد، میتوانید اسناد ذخیره نشده ورد را از طریق قابلیت AutoRecover مایکروسافت بازیابی کنید.
مرحله ۱: به سراغ Start ویندوز خود رفته و .asd را جستجو کنید. مکان این فایلها را یادداشت کنید.
همچنین میتوانید در ورد به File بروید و سپس More> Options را انتخاب کنید. در نوار کناری، تب Save قرار دارد، آن را انتخاب کنید و سپس مکان فایل AutoRecover را به صورت دستی در یک پنجره File Explorer کپی و پیست کنید.


مرحله ۲: اگر سیستم شما هر فایلی با پسوند .asd را پیدا کرد، به ورد بروید و در قسمت بالا File انتخاب کنید. سپس تب Open and Browse را انتخاب کنید.
مرحله ۳: از آنجایی که .asd یک نوع فایل رایج نیست، باید فهرست کشویی همه فایلها و همه فایلها را انتخاب کنید تا ظاهر شود.


مرحله ۴: فایل .asd را انتخاب و بعد گزینه Open را انتخاب کنید.
پیدا کردن اسناد ذخیره نشده Word در فایلهای موقت
اگر فایلهای با پسوند .asd را پیدا نکردید، میتوانید فایلهای با پسوند .tmp را نیز جستجو کنید. این فایلها معمولا موقتی هستند.
مرحله ۱: در File Explorer، عبارت .tmp را جستجو کنید. یا به پوشه Documents خود بروید و در آنجا به دنبال فایلهای با پسوند .tmp بگردید.


مرحله ۲: در Microsoft Word تب File و بعد Open را بزنید و سپس Folders را انتخاب کنید. به پوشهای که فایلهای .tmp را در آن پیدا کردید بروید. در مرحله بعد، از فهرست کشویی گزینه All files را انتخاب کنید تا همه فایلهایی که .tmp هستند نمایش داده شوند. سپس، فایل .tmp مورد نظر را انتخاب و روی دکمه Open کلیک کنید.
فعال کردن گزینه Backup Copy و پیدا کردن فایلهای بکاپ
Microsoft Word برای ذخیره فایلهای پشتیبان خود از پسوند .wbk استفاده میکند. برای این دسترسی به آنها باید مراحل زیر را دنبال کنید:
مرحله ۱: ابتدا اطمینان حاصل کنید که گزینه Backup copy فعال است. برای این کار، به ترتیب وارد File> More> Options> Advanced شوید و سپس کادر کنار گزینه Always create backup copy را علامت بزنید.


مرحله ۲: در File Expelorer عبارت .wbk را جستجو کنید. فایلهای پشتیبان معمولا با پیشوند Backup of نامگذاری میشوند. در صورتی که از اشتراک مایکروسافت 365 استفاده میکنید، ممکن است مکان فایلهای پشتیبان متفاوت باشد. برای پیدا کردن آنها، مسیرهای زیر را در File Expelorer کپی و پیست کنید:
C:\Users[yourusernamehere]\AppData\Roaming\Microsoft\Word
یا
C:\Users[yourusernamehere]\AppData\Local\Microsoft\Office\UnsavedFiles
حتماً هنگام پر کردن بخش yourusernamehere با نام کاربری واقعی خود، براکتها را حذف کنید.
تنظیمات ایمنی برای جلوگیری از از دست رفتن دادهها
استفاده از روشهای بالا برای بازیابی اسناد ذخیره نشده همیشه هم مطمئن نیستند. بنابراین، میتوانید تنظیمات AutoSave در مایکروسافت ورد را تغییر دهید تا در صورت بروز مشکلات، از از دست رفتن دادهها جلوگیری کنید. برای این کار مراحل زیر را دنبال کنید:
مرحله ۱: در قسمت بالای Microsoft Word به ترتیب وارد File > More> Options شوید و سپس تب Save را انتخاب کنید. در این بخش، میتوانید تنظیمات مربوط به دفعات ذخیره خودکار اسناد را تغییر دهید.


مرحله ۲: همانطور که در بالا توضیح دادیم گزینه Backup copy را فعال کنید. برای این کار، به ترتیب وارد File> More> Options> Advanced شوید و سپس کادر کنار گزینه Always create backup copy را علامت بزنید. بازیابی اسناد در ورد نسبتا ساده است، اما ممکن است شما را از استفاده از این نرمافزار دلسرد کند. هنگام انتخاب بین Microsoft Word و Google Docs این نکته را نیز در نظر بگیرید.






